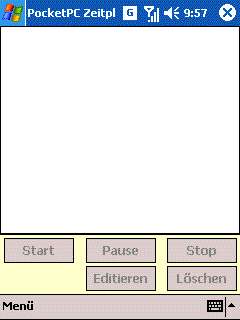
Installation der Anwendung
Die Anwendung besteht aus 2 Programmpaketen. Zum einen die Pocket PC Anwendung, die sich in einer selbstinstallierenden CAB Datei befindet, zum anderen die PC Anwendung, die aus einer Setup.exe und einem MSI-Paket besteht.
Voraussetzung für den Betrieb der Software am PC ist eine Windows PC mit installiertem .NET Framework 2.0.
Für den Betrieb der Software am PocketPC ist eine Betriebssystemversion ab Windows CE 4.20 nötig, Zusätzlich noch die Installation des .NET Compact Framework in Version 2.0.
Die Installation der Anwendung auf dem Pocket PC erfolgt folgendermaßen:
Die Installation der Anwendung auf dem PC erfolgt ähnlich einfach:
Der erste Start der Software
Die Pocket PC Anwendung startet ohne weitere Einstellungen und kann sofort benutzt werden.
Die PC Anwendung verlangt beim ersten Start die Festlegung des Pfades zum Synchronisationsverzeichnis. Benutzen sie die Durchsuchen Option des Dialoges um zum PPCTimePlanningSync Verzeichnis in ihrem Synchronisationsordner zu navigieren. Sollte dieses Verzeichnis noch nicht bestehen, brechen sie den Dialog ab und verbinden sie den PC mit dem PocketPC. Die Synchronisationssoftware übernimmt den Rest. Nach abgeschlossener Synchronisation starten sie die PC Anwendung neu.
Nachdem beide Anwendungen gestartet sind kann bereits mit Planung und Zeiterfassung begonnen werden.
Bedienungsanleitung der Pocket PC Anwendung
Nach dem Start der Anwendung erwartet sie der in Abbildung 1 gezeigte Startbildschirm.
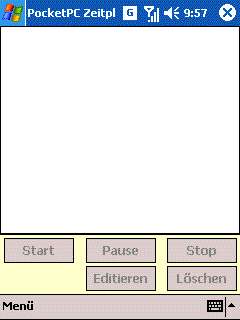
Abbildung 1: Startbildschirm der Pocket PC Anwendung
Sämtliche Buttons auf dieser Seite sind im Moment noch deaktiviert, da noch keine Aufgaben definiert sind. Um nun Aufgaben zu erstellen, klicken wir links unten auf Menü und anschließen auf Aufgabenverwaltung. Dadurch gelangen wir zu dem in Abbildung 2 gezeigten Bild.
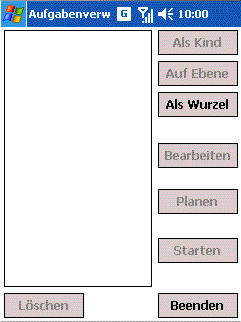
Abbildung 2: Aufgabenverwaltung
Aufgaben werden in einer hierarchischen Baumstruktur verwaltet. Warum dies so ist, wird später bei der Auswertung der Termine ersichtlich, dazu jedoch später mehr. Der Begriff Knoten, der in weiterer Folge verwendet wird, ergibt sich aus der zugrundeliegenden Baumstruktur. Grundsätzlich ist er gleichbedeutend mit einer Aufgabe, bzw. kann er auch zur Gruppierung von Aufgaben dienen. Dies bedeutet, jeder Knoten ist eine Aufgabe. Hat dieser Knoten auch noch Kinder so ist er automatisch auch eine Gruppe.
Die Belegung der Buttons ist folgendermaßen:
Beim erzeugen neuer Knoten mit den Schaltflächen Kind, Ebene und Wurzel, gelangt man zu einem weiteren Dialog der die Eingabe von Name, Ort, Beschreibung und Dauer ermöglicht. Die Dauer spaltet sich auf in Tage, Stunden und Minuten. Mit Ausnahme der Dauer erfolgt bei keinem Eingabefeld eine verpflichtende Eingabe. Es ist jedoch sinnvoll die Aufgaben bzw. Gruppen sinnvoll zu benennen.
Abbildung 3 zeigt eine Baumstruktur mit einigen definierten Beispielaufgaben bzw. Gruppen.
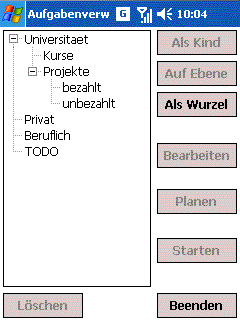
Abbildung 3: Aufgabenverwaltung mit Aufgaben / Gruppen
Nun geht es ans Planen der Termine.
Nehmen wir an, sie suchen derzeit eine Diplomarbeit und erhalten ein Angebot von einer Firma diese bei ihnen unter Bezahlung abzuwickeln. Somit markieren wir den Baumknoten bezahlt, und klicken anschließend auf Planen. Somit erscheint eine Eingabemaske für eine neue Aufgabe. Diese füllen wir wie in Abbildung 4 gezeigte aus.
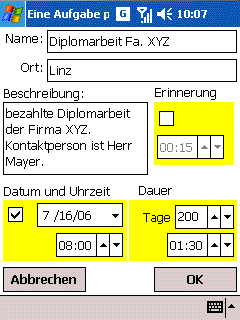
Abbildung 4: Planen einer Aufgabe
Die Diplomarbeit beginnt also am 16.7.2006 (Im Bild ist die amerikanische Schreibweise des Datums zu sehen, die PocketPC Anwendung verfügt hier natürlich über eine deutsche Eingabe) um 8 Uhr Morgens. Eine Dauer von 200 Tagen, 1 Stunde und 30 Minuten ist geplant. Nun wäre es noch möglich sich an diese Aufgabe erinnern zu lassen, wie im Beispiel gezeigt 15 Minuten vor Beginn. Da die zugehörige Checkbox aber nicht angewählt ist, erfolgt keine Erinnerung.
Erinnerungen sind grundsätzlich nur für Aufgaben mit einem geplanten Startdatum möglich. Wenn also die zugehörige Checkbox für Datum und Uhrzeit nicht aktiviert ist, ist auch bei der Erinnerung keine Eingabe möglich.
Wir bestätigen unsere Planung mit dem OK Button und kehren somit zur Aufgabenverwaltung zurück.
Für den heutigen Abend ist noch ein Abendessen mit den Schwiegereltern geplant, also markieren wir den Knoten Privat im Baum und gehen wieder auf Planen. Als Datum wählen wir den heutigen Tag, 10.7.2006 und als Uhrzeit 18:00, denn die Schwiegereltern sind es gewöhnt zeitig zu Bett zu gehen. Als Dauer wählen wir 2 Stunden, setzen uns eine Erinnerung 1 Stunde bevor der Termin beginnt, und tragen bei Ort das Lokal PJs und unter Beschreibung ein, dass wir Anzug und Krawatte nicht vergessen dürfen. Wir bestätigen mit OK und gelangen wieder zur Verwaltungsseite.
Nun wollen wir uns einige TODO Aufgaben für diesen Tag definineren. Wir wählen also TODO in der Baumstruktur aus und klicken wieder auf Planen. TODO Aufgaben haben keinen genauen Anfangszeitpunkt. Sie müssen also irgendwann einmal erledigt werden. Wann wissen wir noch nicht genau. Deshalb entfernen wir das Häckchen für Datum und Uhrzeit. Nachdem wir eine sinnvolle Beschreibung eingetragen haben, klicken wir auf OK. In weiterer Folge definieren wir noch 2 weitere TODO Aufgaben, nämlich E-Mails lesen und Wohnung aufräumen. Für E-Mails lesen planen wir 5 Minuten ein, für Wohnung aufräumen planen wir 1 Stunde als Dauer.
Nachdem wir alle Aufgaben definiert haben, erreicht uns ein Telefonanruf eines Professors unserere Universität. Wir wollen protokollieren wie lange das Gespräch dauert, deshalb wählen wir aus der Baumstruktur den Knoten Universität und drücken auf Starten. Die Aufgabenverwaltung schließt sich und wir kehren zur Startseite des Programmes zurück. Abbildung 5 zeigt uns die daraus resultierende Ansicht.
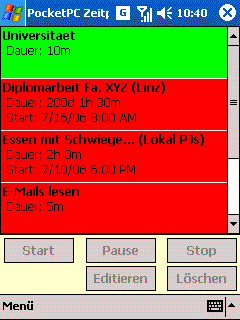
Abbildung 5: Startseite mit aktiver Aufgabe
Dem Zeitprotokoll des Telefonates wollen wir nun einen sprechenden Namen geben. Aus diesem Grund markieren wir den Eintrag Universitaet in der Liste, und klicken anschließend auf editieren. Als Namen vergeben wir folgendes: "Tel. Gespr. Prof. AIG.". Während des Telefonates können wir uns im Menüpunkt Statistik die bisher verstrichene Zeitdauer ansehen, doch dazu später mehr.
Das Gespräch sei somit beendet. Wir markieren den Eintrag wieder und klicken anschließend auf Stop. Die Frage ob wir wirklich beenden wollen bestätigen wir mit Ja.
Nun wollen wir uns der E-Mail Aufarbeitung widmen. Aus diesem Grund markieren wir den Eintrag in unserer Liste und klicken auf Start.
Schneller als erwartet sind die E-Mails aufgearbeitet. Wir beenden die Aufgabe, und widmen uns als nächsen Punkt dem Aufräumen unserer Wohnung. Also starten wir den zugehörigen Eintrag.
Nach einigen Minuten wollen wir uns dem nächsten Punkt in unserer Aufgabenliste widmen. Wir starten den Eintrag "Lebensmittel einkaufen". Somit wird der aktuell aktive Termin automatisch pausiert. Abbildung 6 zeigt uns die zugehörige Anzeige.
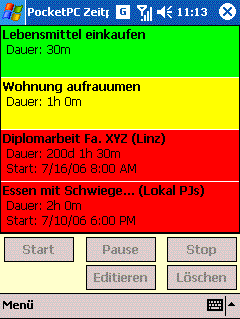
Abbildung 6: Aktive und pausierte Aufgaben
Nachdem wir von der Einkaufstour zurückkehren, beenden wir den zugehörigen Eintrag und widmen uns wieder dem Aufräumen.
Pünktlich um 17:00 erfolt eine Terminerinnerung der Anwendung, an das Abendessen mit den Schwiegerelter. Wir starten sogleich den zugehörigen Termin. Um 20:00 beenden wir ihn wieder.
Nach einem erfolgreichen Tagesverlauf, wollen wir überprüfen ob unsere Planung mit dem tatsächlichen Ablauf übereingestimmt hat. Wir wechseln in den Menüpunkt Statistik.
Auf dem Reiter Einstellungen lässt sich mittels Checkboxen konfigurieren, welche Informationen in der Statistik enthalten sein sollen. Wechseln sie zu diesem und entfernen sie alle Häckchen bis auf die Punkte geplante und tatsächliche Dauer. Das Häckchen für Instanzen sollte ebenfalls aktiviert bleiben, die zugehörigen Unterpunkte entfernen sie.
Betrachten wir anschließend die Statistik so lässt sich ablesen, dass der Knoten TODO in unserem Tagesplan einen Gesamtaufwand von über 1h 30min verursacht hat. Geplant waren dafür 1h und 35min, also war unsere Schätzung gar nicht so schlecht. Die Dauer die für die Aufgabe TODO angefallen ist, wird durch die Unterpunkte "E-Mails lesen", "Lebensmittel einkaufen" und "Wohnung aufräumen" bestimmt. Für jeden dieser Unterpunkte lässt sich nun die genau dafür aufgewandte Zeit anzeigen. In Abbildung 7 wird dieser Sachverhalt illustriert.
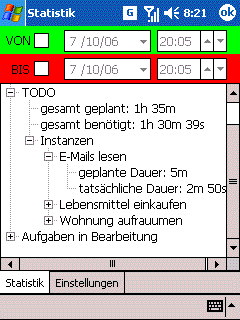
Abbildung 7: Statistik
Der Baumknoten "Aufgaben in Bearbeitung" enthält aktuell aktive und pausierte Aufgaben. Er resultiert in diesem Zusammenhang aus einer Pausierung der Diplomarbeits Aufgabe.
Anmerkung:
Obwohl es grundsätzlich möglich ist, auf der Pocket PC Anwendung zu arbeiten, während einer Verbindung mit dem PC besteht, können wir es nicht impfehlen. Aufgrund der Software Architektur ist es nötig, die jeweilige Anwendung während eines Synchronisationsvorganges zu blockieren. Der Vorgang der Synchronisation macht sich am PC gar nicht, auf der Pocket PC Anwendung durch eine Änderung der Titelleiste des aktuellen Fensters bemerkbar. Eventuelle Markierungen in der Liste der Aufgaben oder in der Baumstruktur werden währenddessen ebenfalls aufgehoben. Es wird also empfohlen die Verwaltungsaufgaben am PC zu erledigen, und anschließend den Pocket PC vom PC zu trennen. Bei einer erneuten Verbindung werden alle getätigten Aktionen zwischen den Anwendungen synchronisiert.
Bedienungsanleitung der PC Anwendung
Wechseln wir nun in die PC Anwendung, so erwartet uns das in Abbildung 8 gezeigte Bild.
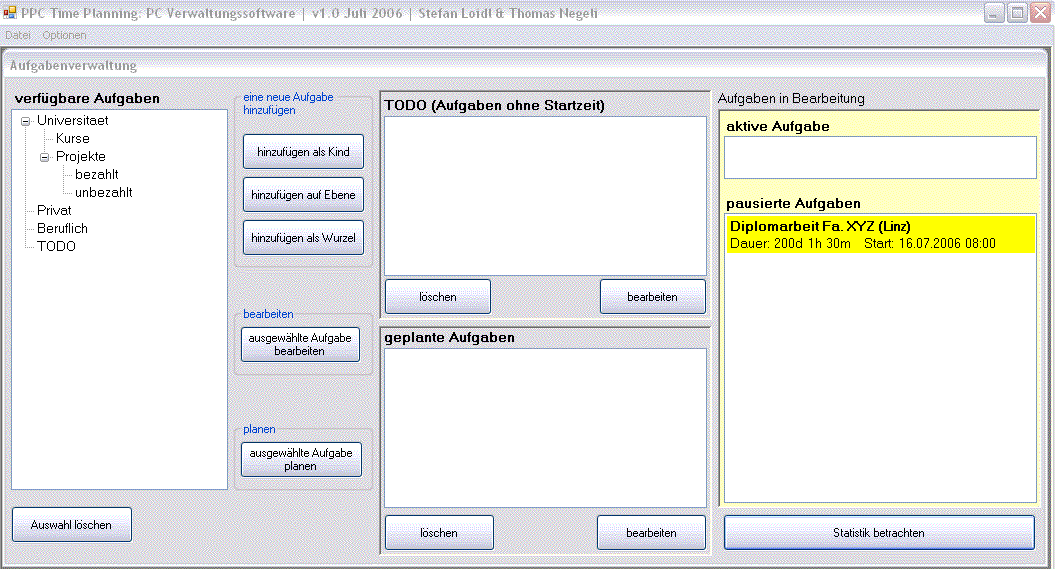
Abbildung 8: PC Software I
Die Aufgabenverwaltung mit den zugehörigen Buttons ist dem Pocket PC nachemfpunden. Ein direkter Starten Button ist jedoch nicht vorhanden, da es in der PC Software nicht möglich ist Aufgaben zu aktivieren oder zu pausieren. Die Planung einer Aufgabe erfolgt zusätzlich mittels Drag & Drop aus der Baumstruktur in die zugehörigen weißen Boxen für TODO und die geplanten Aufgaben. Wenn sie eine Aufgabe im TODO oder in Bereich der geplanten Aufgaben markieren, können sie den Eintrag löschen oder bearbeiten. Versehen sie einen TODO Eintrag mit Startdatum und Uhrzeit so wechselt er automatisch in die Liste der geplanten Aufgaben. Im Falle einer geplanten Aufgabe, wenn also das Häckchen für Startzeitpunkt und Dauer entfernt wird, ist es umgekehrt. Im rechten Bereich wird die aktuell aktive Aufgabe und die pausierten Aufgaben angezeigt, was in Abbildung 9 noch einmal gezeigt wird.
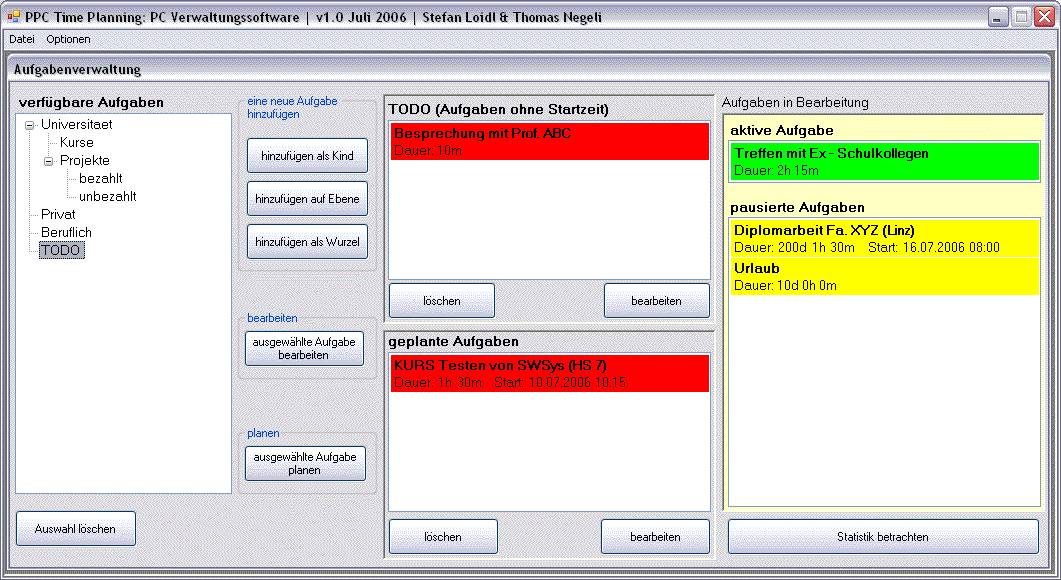
Abbildung 9: PC Software II
Widmen wir uns nun der statistischen Auswertung der gesammelten Informationen. Klicken sie dazu auf den Statistik Button rechts unten.
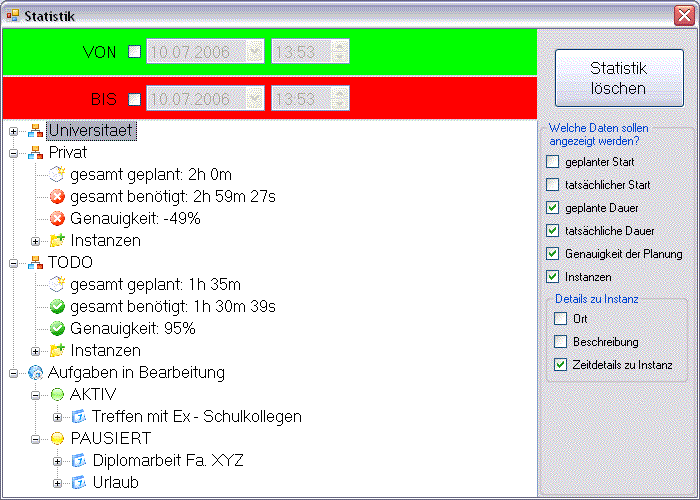
Abbildung 10: Statistik I
Die Auswertung ist mittels der Checkboxen auf der rechten Seite vollständig konfigurierbar.
Aufgrund der Eingangs festgelegten Baumstruktur, lassen sich nun hierarchische Informationen auswerten. Jede definierte Aufgabe fungiert als Gruppe für die darunterliegenden Instanzen, bzw. kann eine Gruppe wiederum weitere Gruppen enthalten. Rote Symbole zeigen eine negative Diskrepanz zwischen Soll- und Istzustand, wenn man sich also in der Planung verschätzt hat, bzw. der tatsächliche Startzeitpunkt hinter dem geplanten Zeitpunkt liegt. Der Genauigkeitswert spiegelt eine Zahl zwischen -100% (wenn man wenn man also die geplante Zeit überschritten hat) und +100% (wenn man unter der geplante Zeit liegt) wieder. 0% steht demnach für eine exakte Planung.
Aktive und pausierte Aufgaben werden ebenfalls angezeigt. Die bisher verbrauchte Zeit einer aktiven Aufgabe wird immer bis zum aktuellen Zeitpunkt berechnet. Der aktuelle Zeitpunkt ist immer jener, bei dem die Statistik zuletzt aktualisiert wurde. Aktualisiert wird die Statistik immer dann, wenn eine der Checkboxen oder der Löschen Button betätigt wird.
Mittels der Eingabefelder für Datum und Zeit kann die Statistik bis zu einem Zeitbereich von einer Minute eingeschränkt werden.
Letzte Änderung: 14.07.2006, 13:00